Google Dokümanlar ile Kolay Harcama Takibi Nasıl Yapılır?
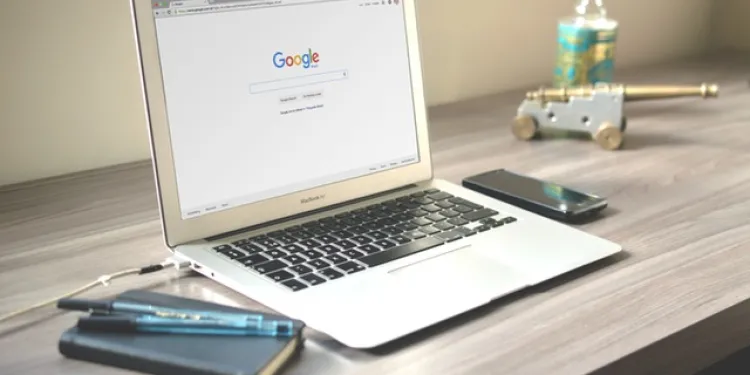
Google Dokümanlar ile Kolay Harcama Takibi Nasıl Yapılır?
Harcama takibi yapmak şirket sahipleri için her zaman zorlu olmuştur. Özellikle sonsuz sayıda faturayı ve e-posta gelen kutunuza düşen çok sayıda e-faturayı bir türlü takip edemiyorsanız, değişiklik yapma zamanı gelmiştir.
Düzenli harcama takibi yapabileceğiniz bir çok uygulama ve servis bulabilirsiniz fakat bu uygulamaları kullanmaktansa çok daha kolay bir yolu tercih edebilirsiniz. Google Dokümanlar!
Google Formları ve Google E-Tabloları kullanarak kolayca finansal raporlama ve harcama takibi yapabilirsiniz.
İşte Google’ın ürünlerini kullanarak basit harcama takibi yapmanın adımları:
1. Yeni bir E-Tablo yaratın
Google Drive’ı açın ve Yeni > Google E-Tablolar’ı seçin.
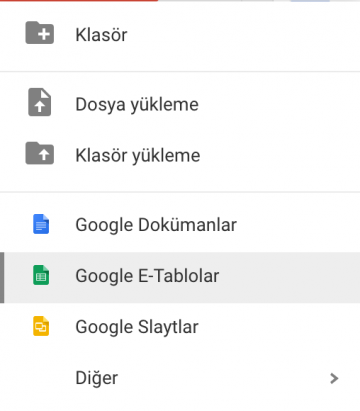
Yaratmış olduğunuz E-Tabloya açıklayıcı bir isim verin, “Harcama Takibi 2016” veya “Harcamalarım 2016” gibi.

2. E-Tablo üzerinde bir form yaratın
E-Tablo üst menüsünde Araçlar > Form Oluştur’a tıklayın. Tıkladıktan sonra Google’ın form oluşturucusu yeni bir sekmede açılacak.
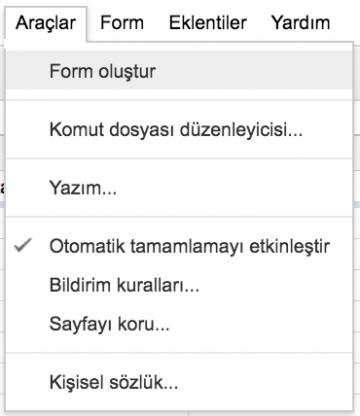
Karşınıza gelen ekranda öncelikle Başlıksız e-tablo yazan yerde form adınızı girin, dilerseniz form açıklaması da girebilirsiniz.
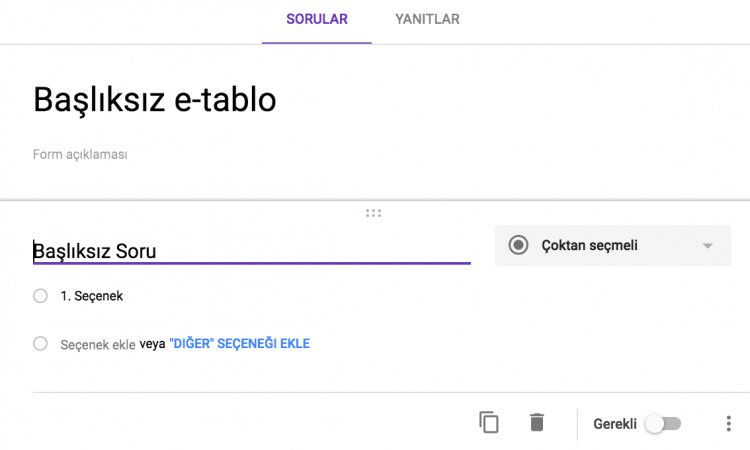
İlk alan için Başlıksız Soru yazan yere Tarih yazın ve hemen yanında gördüğünüz Çoktan seçmeli seçeneğine tıklayıp Kısa Yanıt’ı seçin. Bu işlemi yaptıktan sonra sağda (+) şeklinde olan Soru ekle butonuna basın.
Az önce yaptığınız gibi Çoktan seçmeli seçeneğine tıklayıp Kısa Yanıt’ı seçin, Soru yazan bölüme ise Tutar yazın. Tekrar Soru ekle butonuna basın.
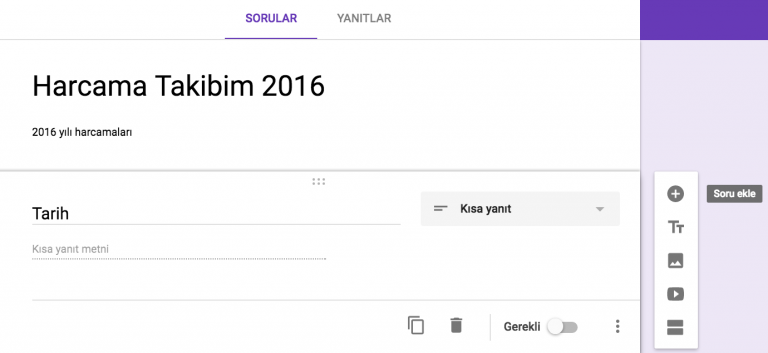
Bu işlemi de yaptıktan sonra 3. soru için hazırız. Bu kez Çoktan seçmeli yazan yere dokunmuyoruz. Çünkü cevaplar için birden fazla cevap seçeneği sunacağız. Soru yazan yere Ödeme Türü yazıp, hemen altında 1. seçenek yazan yere yaptığınız ödeme türlerini düşünerek bir tanesini yazın. Örneğin: kredi kartı, havale/eft, nakit… İsterseniz farklı kredi kartlarınız için farklı isimler de kullanabilirsiniz (X Bankası, Visa Kredi Kartı gibi). Daha fazla seçenek eklemek için Seçenek Ekle’ye basmanız gerekiyor.
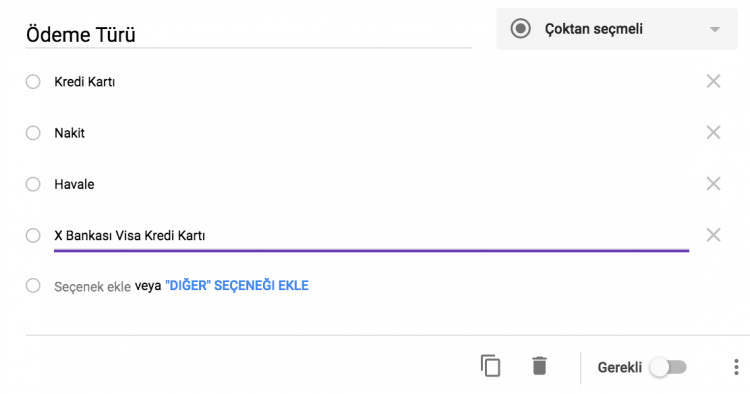
Formumuzun 4. alanı ödemelerin kategorisi olacak. Bunun için tıpkı az önce yaptığımız gibi Çoktan seçmeli seçeneğini seçerek Soru kısmına Kategori yazıyoruz. Burada yapmanız gereken en fazla harcama yaptığınız kategorileri düşünüp seçeneklere eklemek. Örnek olarak: maaş, kira, aidat, prim ödemesi, vergi, sigorta…
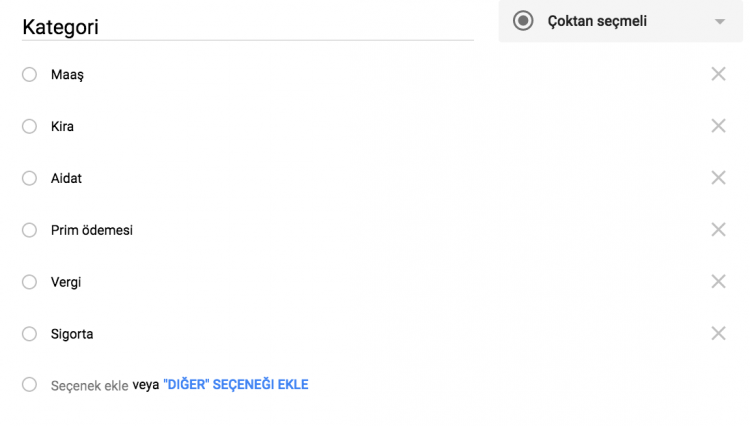
Son olarak yapmanız gereken, Açıklama adında bir soru daha ekleyip, seçenek olarak Kısa Yanıt’ı seçmek. Bu alan size yaptığınız harcamalar hakkında daha detaylı notlar düşmenizi sağlayacak ve raporlarınızı incelerken işinize yarayacaktır.
3. Formu kendi e-posta adresinize gönderin
Şu ana kadar E-Tablomuzu oluşturduk ve bu tablomuza bağlı bir harcama takip formu yarattık. Sırada bu formu en sık kullandığınız e-posta adresinize göndermek var. Böylece harcama yaptığınız anda nerede olursanız olun e-postanız üzerinden bu harcamalarınızı tablonuza ekleyebileceksiniz.
Formu oluşturduğunuz sayfanın sağ üst köşesinde yer alan GÖNDER butonuna basın ve çıkan pencerede Alıcı kısmına kendi e-posta adresinizi yazın. Konu’yu ise e-postanızda bu gönderiyi kolay bulabileceğiniz şekilde belirleyin. En önemlisi, Formu e-postaya ekle kutucuğunu işaretlemeyi unutmayın! Artık Gönder’e basabilirsiniz.
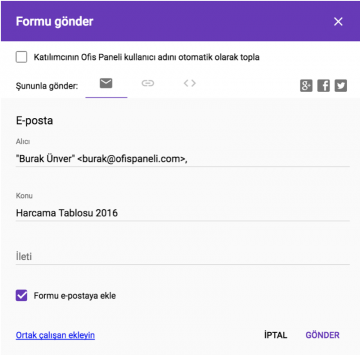
Şimdi e-postanızı açın ve gelen gönderiye tıklayın. Oluşturduğunuz formu şu şekilde görmeniz gerekiyor:
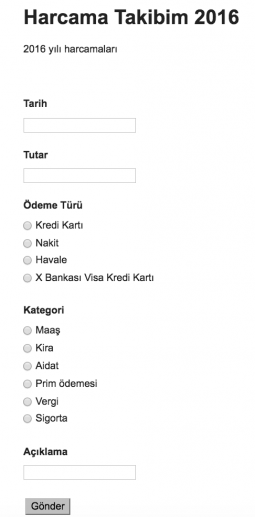
Formunuzun yer aldığı e-postayı, kolayca ulaşabileceğiniz şekilde etiketleyin veya yıldız ekleyin.

Formu doldurup Gönder’e bastığınız anda, ilk olarak oluşturduğunuz Harcama Takibim 2016 isimli E-Tablo otomatik olarak güncellenecektir.
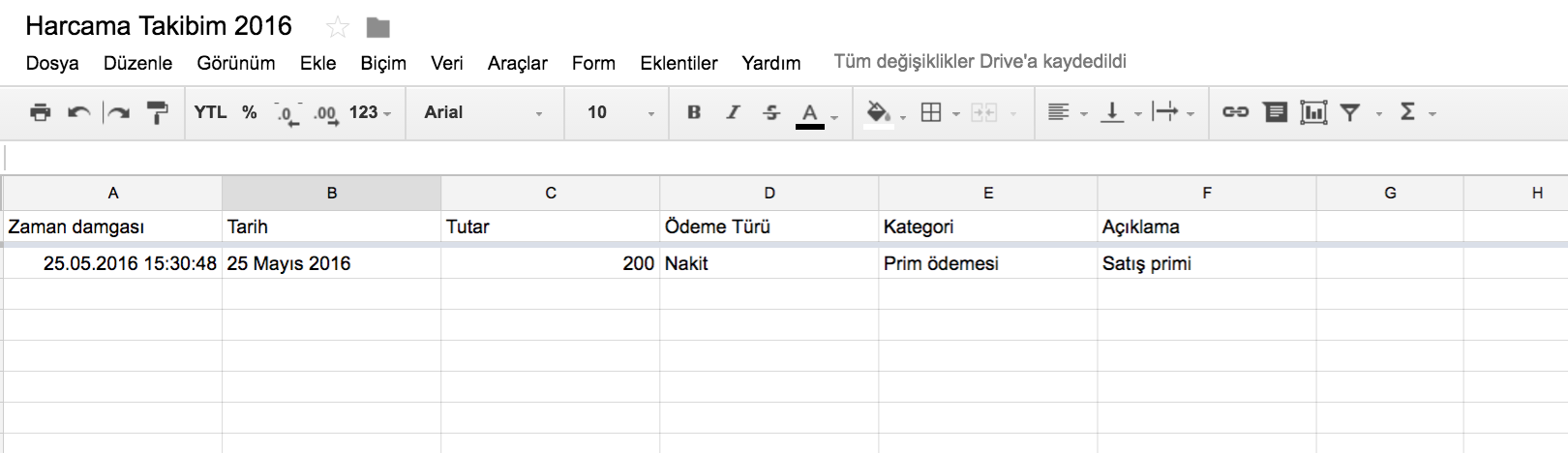
Google Dokümanlar ile bir kez benzer bir rapor oluşturduktan sonra, şirketiniz veya kendiniz için özelleşmiş bir E-Tablo veya form oluşturabilirsiniz.
Tüm bunları yaptıktan sonra E-Tablo üzerinde neler yapabileceğini size kalmış.
Örnek olarak benim oluşturmuş olduğum forma bu linkten ulaşabilirsiniz : 2016 Harcama Takibi
OfisPaneli ile tüm hizmetlere en avantajlı koşullarla erişin,
boşa harcadığınız para ve zamanı, şirketinizi büyütmek için kullanın.
ÜCRETSİZ TEKLİF AL
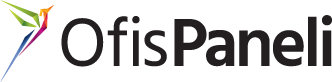



















Yorum Yap
E-posta adresiniz 3. şahıslar ile paylaşılmayacaktır. Gerekli alanlar * ile işaretlenmişlerdir